
「Webライターは特別なスキルがなくても始めやすいって聞くけど、そもそもパソコン操作ができない…」
そんなふうに思って、一歩踏み出せずにいる方もいるかもしれません。
わたし自身、パソコンの電源の入れ方すらわからない状態からWebライターを始めて、今ではそれなりに使いこなせています。
分からないことはその都度調べながら少しずつ知識を増やしてきましたが、「基本的な知識が一つの場所にまとまっていたら便利だな」と感じ、この記事を書くことにしました。
この記事では、Webライターに必要なパソコンスキルだけでなく、パソコンの基本的な知識も丁寧に解説しています。これからWebライターを目指したい方の参考になれば嬉しいです。
Webライターになる方法が知りたい方は、こちらの記事を参考にしてみてください。
パソコンスキルゼロでもWebライターになれる!

パソコンが苦手な方でも、基本的な知識を先に知っておくと、スムーズに成長していけます。とはいえ、これから紹介する内容を一気に理解できなくても大丈夫です。
まずは「こんなことがあるんだ」と気軽に読み進めてみてください。そうすることで、いざ困ったときに役立つはずです。
パソコンの仕組みを理解しよう
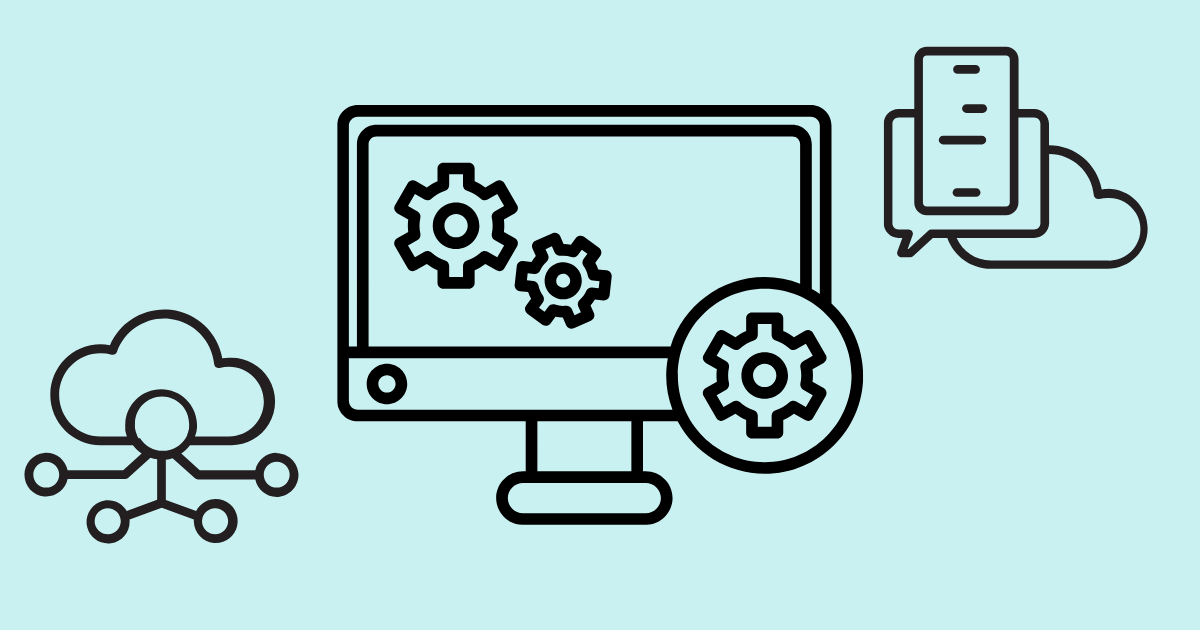
パソコンの仕組みがイメージできていないと、自分が今なにをしているのかが分からず困ってしまうことがあります。トラブルが起きた際に慌てず対処できるように、まずはパソコンの仕組みから理解しておきましょう。
ここからは、少しでもわかりやすいように工場にたとえながら説明していくので、読み進めながら理解を深めていってもらえたらと思います。
ハードウェア
パソコンは、「ハードウェア」と「ソフトウェア」の2つの要素から構成されています。
キーボードやディスプレイなど、目に見える部品をハードウェアとよびます。ほかには、CPU、メモリ、ストレージもハードウェアに含まれます。
CPU
「CPU」は、パソコンの頭脳にあたる部分で、情報処理やほかの部品の管理などをおこないます。工場にたとえるなら、現場のリーダーのような役割です。CPUの性能が高いほど処理速度が速くなり、複雑な作業もスムーズにおこなえます。
メモリ
データを一時的に保存する部品が「メモリ」です。工場の作業台のようなものと思ってもらえたらイメージしやすいと思います。メモリの容量が大きいほど多くの作業を同時におこなえ、処理速度も上がります。
内部ストレージ
工場の倉庫のような役割で、パソコン内にあるデータの保存場所が「内部ストレージ」です。ファイルやアプリ、画像などを保存でき、容量が大きいほど多くのファイルを保存できます。
内部ストレージにはおもにSSDとHDDがあり、SSDの方がデータの読み込みや書き込みが速く動作がスムーズです。
内部ストレージに対して、パソコンの外部に接続して使用するデータ保存装置が「外部ストレージ」。おもにUSBメモリやSDカードなどがあり、内部ストレージがいっぱいになったときに追加の保存場所として便利です。
ソフトウェア
ハードウェアが「目に見える部品」なのに対し、ソフトウェアは「目に見えない操作指示」を指します。たとえば、OSやブラウザ、アプリなどがソフトウェアにあたります。
OS
とくに重要なソフトウェアが「OS(オペレーティングシステム)」です。OSは、ハードウェアとソフトウェアをつなぐ役割を果たし、人間からの指示を機械に伝えます。
作業がスムーズに進むように指示を出す、工場の管理者にあたる存在です。代表的なOSには、Mac(Apple社)やWindows(マイクロソフト社)があります。
アプリ
アプリ(アプリケーション)とは、OS上で動くプログラムのことです。たとえば、Googleドキュメント、LINE、メモ、メールなどがアプリにあたります。
工場でたとえると、アプリは管理者の元で働く作業員のような存在で、それぞれ得意な作業を分担しておこないます。
ブラウザ
Webサイトを見るためのアプリの総称を「ブラウザ」とよびます。「情報収集担当者」とイメージするとわかりやすいかもしれません。代表的なブラウザには、Chrome、Firefox、Safariなどがあります。
Webライターが身につけておきたい基本的な知識5つ
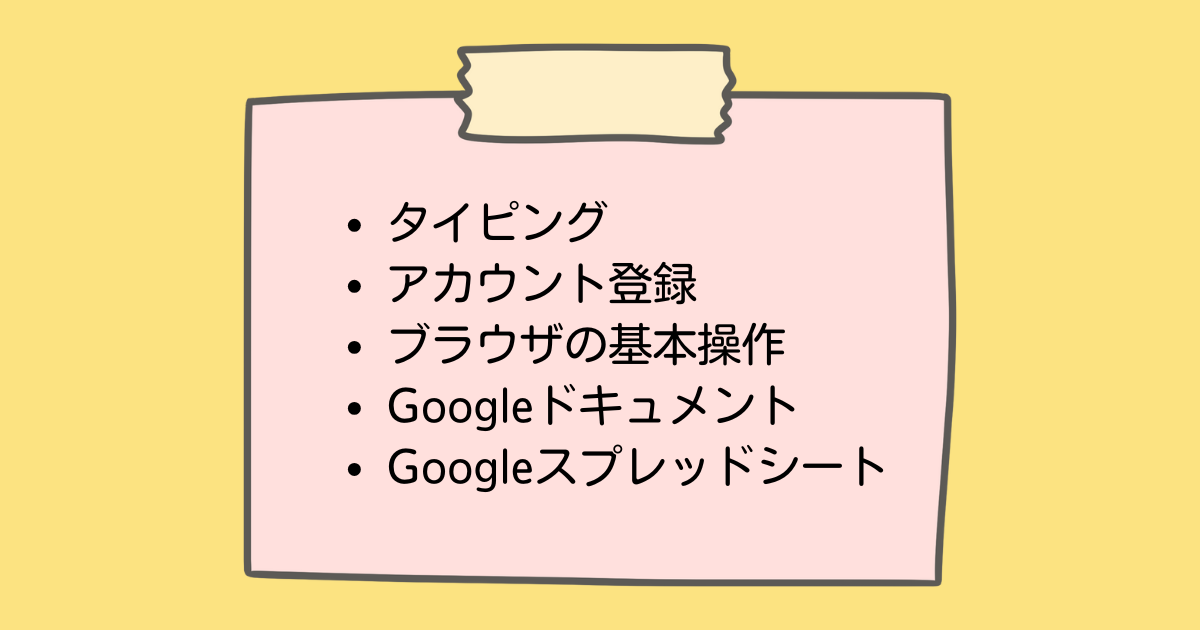
パソコンの仕組みがイメージできたら、Webライターが知っておきたいパソコンスキルについて見ていきましょう。
ここでお伝えする内容はあくまでもわたしのやり慣れた方法なので、「絶対にこのやり方でなければダメ」というものではありません。一度に全て覚えようとしなくてよいので、まずは「そういう機能もあるんだなぁ」と心に留めておいてください。
実際に手を動かしながら「これってどういうことだっけ」「このときはどうすればいいんだっけ」と必要に応じて対応していくうちに、だんだんパソコンスキルが身についていきます。
①タイピング
Webライターにとってある程度のタイピング力は必要です。最初はゆっくりでもよいので、正確にキーを打つ練習をしていきましょう。
こちらのサイトではタイピング練習ができるので、ぜひ活用してみてください。わたしは一時期パソコン教室に通っていたのですが、そこでも使われていたので安心して使えますよ。
②各種アカウント登録
Webライターは、Googleアカウントとチャットワークのアカウントをよく使うので、これらのアカウントを事前に作成しておきましょう。
③ブラウザの基本操作
ブラウザの基本操作もおさえておきましょう。webライターは、GoogleドキュメントやスプレッドシートなどのGoogleツールをよく使います。
「どのブラウザを使えばいいの?」と迷ったら、Googleツールと相性がよい「Google Chrome(クローム)」 がおすすめです。
これから、わたしのMacBookにインストールされているクロームの画面を使って解説します。できれば、ご自身のパソコンにクロームをインストールしておき、説明を見ながら実際に操作してみると理解を深められると思います。
クロームは公式サイトから無料でダウンロードできますよ。
覚えておきたいブラウザの基本操作
- タブ
- 検索
- 新しいタブを開く
- ブックマーク
- ブックマークの管理
- ショートカットを追加
- 拡張機能
以下の画像が示す内容を、その後の文章で詳しく説明していきます。
1. 検索
画像①の黄色い枠内にある「アドレスバー」に、調べたいキーワードを入力すれば、関連するサイトが一覧で表示されます。
2. タブ
「タブ」は、複数のウェブサイトを同時に開いておけるしおりのようなものです。Webライターは、複数のタブを行ったり来たりしながら作業を進めることがよくあります。
3. 新しいタブを開く
「今見ているページは残したまま別のサイトを開きたい」そんなときは、タブの右側の+マークをクリックすると、新しいタブが開きます。
4. ブックマーク
よく閲覧するサイトは☆マークをクリックしてブックマークしておけば、すぐにアクセスできます。
5. ブックマークの管理
画面右上あたりの「すべてのブックマーク」を右クリックし、「フォルダを追加」を選ぶと、自分が使いやすいようにブックマークを整理できます。
6. ショートカットを追加
お気に入りのサイトは、画面真ん中あたりのプラスマークから「ショートカットを追加」しておくと便利です。
7. 拡張機能
アドレスバーの右側に見えているのは「拡張機能」といって、ブラウザに追加して使える便利なツールです。拡張機能を使えば、文字数カウントやタブの整理など特定の作業を効率化できます。
拡張機能についてはあらためて別の記事で解説しますね。
④Googleドキュメント
Webライターは、文章作成ツール「Googleドキュメント」をよく使います。そのため以下の基本操作をおさえておくと安心です。
Webライターが覚えたいドキュメントの基本操作
- タイトル作成
- 見出し作成
- 装飾
- 画像挿入
- コメント
わたしは、この動画でGoogleドキュメントの使い方を学びました。
⑤Googleスプレッドシート
表作成や計算が自動でできる「Googleスプレッドシート」は、データを整理するのに便利です。多くのクライアントがスプレッドシートで記事を管理しているため、管理シートを共有されることがよくあります。
そのためWebライターは、スプレッドシートの基本的な操作方法もおさえておくと安心です。
Webライターが覚えたいスプレッドシートの基本知識
- 新しいシートの作成
- 列と行
- セルへの入力
- セルの結合
- コメント
- 画像の挿入
- 表の作成
- 関数
スプレッドシートの解説をわかりやすくしてくれているのがこちらの動画です。
ドキュメントもスプレッドシートも、動画を見れば効率よく操作方法を覚えていけるので、ぜひ活用してみてください。
作業効率を高める知識4つ

次に、Webライターの作業効率が上がる知識を紹介していきます。
①共有
記事の納品方法はクライアントによってさまざまなので、共有方法についても知っておくと安心です。ここでは、わたしがよく使うパターンをお伝えします。
1.URL共有
Googleドキュメントやスプレッドシートで作成したデータは、URLを送れば相手が簡単にアクセスできます。
URL共有の手順
- 共有したいGoogleドキュメントまたはスプレッドシートを開く
- アドレスバーに表示されているURLをコピーする(右クリックで「コピー」を選択)
- コピーしたURLをメールやチャットに貼り付けて送信(右クリックで「貼り付け」)
URL共有の際は、相手がファイルにアクセスできるように権限を設定する必要があります。Googleドキュメント、スプレッドシートともに、以下の手順で設定できます。
権限の設定手順
- 画面右上にある「共有」をクリックする
- 「リンクを知っている全員」をクリックし「リンクを知っている全員」にチェックを入れる
これで相手がファイルを閲覧できるようになります。
「閲覧者」をクリックすると、以下の項目が表示されるので、状況にあわせて設定します。
閲覧者:相手が内容を見ることだけできる
閲覧者(コメント可):相手がコメントのみできる
編集者:相手が内容を編集できる
2.指定されたファイル形式で納品する
クライアントに記事を納品する際は、ファイル形式を指定されることがよくあります。
たとえば、クライアントから「ワード形式で納品してください」と指示があれば、拡張子が「.docx」のファイルで納品します。「PDFで納品してください」と指示があれば、拡張子が「.pdf」形式のファイルで納品します。
拡張子とは
- ファイルの種類を示す文字列を「拡張子」とよぶ
- たとえば「.txt」(テキスト形式)や「.pdf」(PDF形式)が拡張子にあたる
- 拡張子は通常ファイル名の最後に記載されている
拡張子が表示されていない場合は、以下の手順で確認します。
Mac:ファイルを右クリックし、「情報を見る」を選択
Windows:ファイルを右クリックし、「プロパティ」を選択
次に、ファイル形式の変更方法をおさえておきましょう。
指定の形式でファイルを保存する手順
- 該当のファイル(Googleドキュメントやスプレッドシート)を開き「ファイル」 を選択
- 「ダウンロード」 を選択
- 指定された形式を選んでダウンロード
ダウンロードしたファイルは、メールやチャットに添付して共有できます。
3.zipファイルで納品
大量の画像ファイルを納品するとき、ひとつずつ送るのは大変ですよね?そんなとき、複数のファイルを「zip形式」で圧縮し、ひとつの「zipファイル」にまとめれば、一度に簡単に送れるようになります。
zipファイルとは?
- 「.zip」は拡張子のひとつで、ファイルを圧縮してまとめた「圧縮ファイル」を示す
- ほかの拡張子と異なり、複数のファイルをひとつにまとめて容量も小さくできる特別な形式
「サイズが小さくなったら困るんじゃない?」と疑問に思うかもしれません。
しかしデータ自体が小さくなるわけではなく、zipで送られたファイルは解凍して簡単に元のサイズに戻せるので大丈夫です。
②ショートカット
キーボードのキーを組み合わせて使う「ショートカット」を覚えると、作業効率がぐんとあがります。
よく使う基本的なショートカット
- Command + C:コピー
- Command + V:貼り付け
- Command + X:カット(切り取り)
- Command + Z:元に戻す(操作の取り消し)
こちらはMacBookでの操作方法ですが、Windowsの場合はCommandキーをCtrlキーに置き換えて使います。ショートカットは種類が多いため、一度に覚えるのは大変です。まずは、よく使うショートカットを一覧にまとめておくのがおすすめです。
ポイントは紙で用意すること。パソコンで作業するときに見ながら操作でき、少しずつショートカットを覚えていけます。
③ファイル管理
Webライターをしていると、ファイルがたくさん溜まっていきます。そのなかから必要なファイルをすぐに見つけられるよう、効率的なファイル管理は欠かせません。
ドラッグ&ドロップ
ファイルの移動やコピーを簡単におこなえる「ドラッグ&ドロップ」。操作方法を覚えておくと、作業効率がアップします。
ドラッグ&ドロップのやり方
- 移動させたいファイルやフォルダをクリックする
- クリックしたままトラックパッドやマウスを動かし目的の場所まで移動させる
- 移動先に着いたらクリックを離すとファイルやフォルダが移動される
クラウドストレージ
webライターとして多くのファイルを扱っていると、パソコン内のストレージがすぐにいっぱいになってしまいます。効率的なファイル管理には、インターネット上にデータを保存できる「クラウドストレージ」の利用もおすすめです。
クラウドストレージのメリット
- データのバックアップ:クラウド上にデータが保存されるのでパソコンが故障しても安心
- アクセスのしやすさ:インターネットさえあればどのデバイスからもアクセスできる
- 共有機能:共有リンクを送るだけでファイル共有できる
クラウドストレージの一例として、「Googleドライブ」の使い方を説明します。
- Google クロームを開き画面右上の点々マーク「メニューアイコン」をクリック
- 「ドライブ」を開く
これでGoogleドライブにアクセスでき、ファイルのアップロードや整理を簡単におこなえます。ファイルの整理を後回しにすると大変なので、早い段階で習慣化するのがおすすめです。
④パソコンの動作がおかしいときの対処法
作業中にパソコンの動作がおかしくなった場合でも対処法を知っておくと安心です。以下の方法を試すと大抵改善されるので、ぜひ参考にしてください。
- 再起動:一度パソコンを再起動してみる
- 不要なアプリを閉じる:開きすぎたアプリを閉じと動作が軽くなる場合がある
- ソフトウェアアップデート:最新の状態に保つことで不具合の改善が期待できる
- キャッシュのクリア:キャッシュをクリアすると動作が速くなる
キャッシュとは
キャッシュとは、デバイスに一時的に保存されるデータのこと。一度訪れたウェブサイトの情報を保存しておくことで、次に同じサイトを開くときにスムーズに表示できるようになります。
キャッシュが溜まりすぎるとパソコンの動作が遅くなる場合があります。動作が重く感じたときには、以下の流れでキャッシュクリアしてみましょう。
- Chromeを開く
- Macなら「Command + Shift + Delete」、Windowsなら「Ctrl + Shift + Delete」を押す
- 「キャッシュされた画像とファイル」を選択
- 「データを削除」をクリックする
ライティングの質を高める知識3つ
最後に、ライティングの質を高める知識について紹介します。ここでお伝えする内容は、Webライターにとって役立つ内容ですが、まずは基礎をしっかり覚えることが大切です。
これらの知識は時間が経つにつれて自然と必要になってくるものなので、あせらずゆっくり学んでいきましょう。
①フリー画像の選定
Webライターは、記事に画像を挿入する機会が多くあります。そのため、安全に使えるフリー素材を知っておくと安心です。
フリー素材をダウンロードできるサイトはいくつもありますが、よくわからない方は以下のサイトをブックマークしておくのがおすすめです。
- O-DAN:おしゃれな海外フリー画像をまとめて探せる
- GIRLY DROP:おしゃれでかわいいデザインの画像がたくさんある
- ソコスト:加工可能なかわいいフリーイラスト素材が充実
画像サイトを利用する際は、各サイトの利用規約をしっかり確認して正しく使いましょう。
②画像編集
画像編集もできるとさまざまなシーンで役立ちます。画像編集といっても難しいデザインの知識が必要なわけではなく、簡単な文字入れや色の調整などができれば大丈夫です。
初心者にも使いやすい編集ツールとしては「Canva」がおすすめです。特別な知識がなくても直感的に操作でき、無料プランでも基本的な機能は十分に使えます。
幅広い作業ができるので、まずはダウンロードして楽しく遊びながら操作に慣れていってもらえたらよいと思います。
③WordPressの操作
Webライターの仕事では、「WordPressで直接記事を投稿してください」といった案件もよく見かけます。
WordPressとは
WordPress(ワードプレス)は、「CMS」(Content Management System、コンテンツ管理システム)と呼ばれる管理ツールの一つ。専門的な知識がなくても、誰でも手軽にブログやウェブサイトを作れるように設計されている。
WordPressを日常的に使うには、自分のブログを立ち上げる必要があるため、これをハードルに感じる方も多いでしょう。誰でも気軽に始められるわけではない分、WordPressの操作を身につけることは差別化のポイントになります。
本気でWebライターを目指すのであれば、自分のブログを開設して実践しながらスキルを磨く価値は十分にあるはずです。
自分のペースで覚えていこう
今回は、Webライターに必要なパソコンの知識について解説しました。 順調にスキルアップできるようにポイントをまとめておきます。
パソコン初心者がスキルアップする手順
- パソコンの仕組みをイメージする
- タイピング練習をする
- ブラウザの基本操作を覚える
- GoogleドキュメントやスプレッドシートはYouTubeを活用して効率よく学ぼう
- その他の知識は実際に案件を受けながら身につけていく
- パソコンの動作がおかしいときの対処法も覚えておこう
覚えることがたくさんあり、最初は不安に感じるかもしれません。しかし実際に手を動かすうちに、徐々にできることが増えていきます。
あせらず自分のペースでスキルアップしていきましょう。

